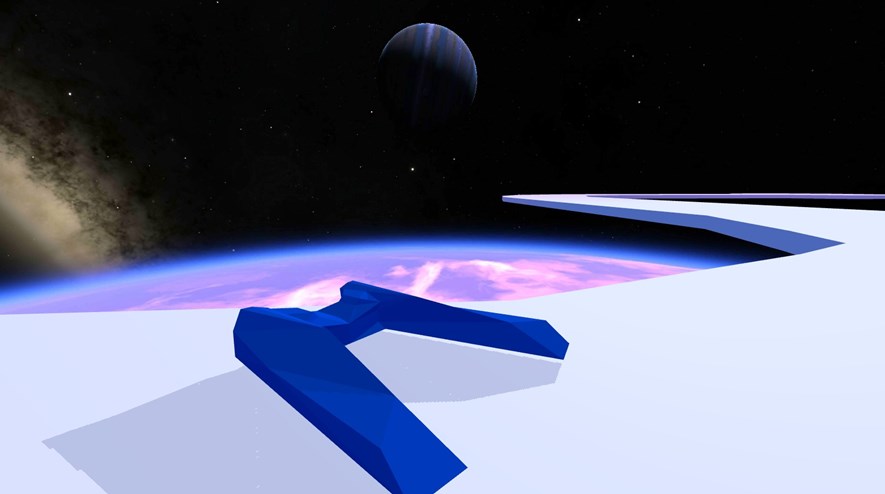
Create Unity3D Skybox with Space Engine
Aim for the stars
Unity3D allows you to combine 6 images to create a skybox to use in your game. Sounds good at first - but how can you create such images to begin with? Turns out the excellent Space Engine is able to export the current scene as a skybox, letting us capture stunning views of galaxies, planets, and everything else out there to use in our game. While some post processing effects are missing, it's easy and still looks great! Continue reading if your game needs a little splash of the final frontier.
Introduction
Space Engine might be one of the coolest programs ever made. It uses procedural generation to simulate a virtual planetarium, letting you just hang around in our solar system, or explore far away galaxies unknown to man. If you haven't tried Space Engine yet, stop reading now, get it from here, play around with it and come back in a few hours after marvelling at the vastness of the universe. And while doing so, see if you can find any interesting views to use in your game.
Note: In this tutorial, I will be using the older but free version 0.9.8.0 of Space Engine.
Step 1: Find a view in Space Engine and export it
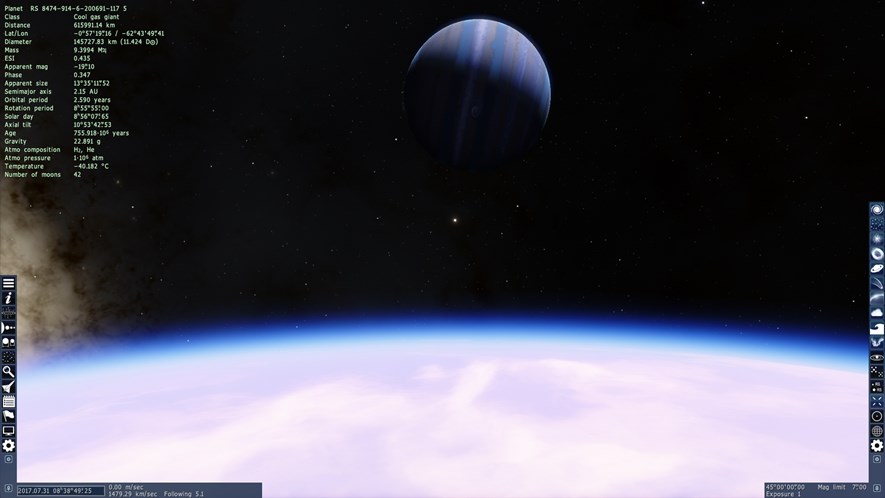
Now, press ESC, select "Editor" and then "Export Skybox".
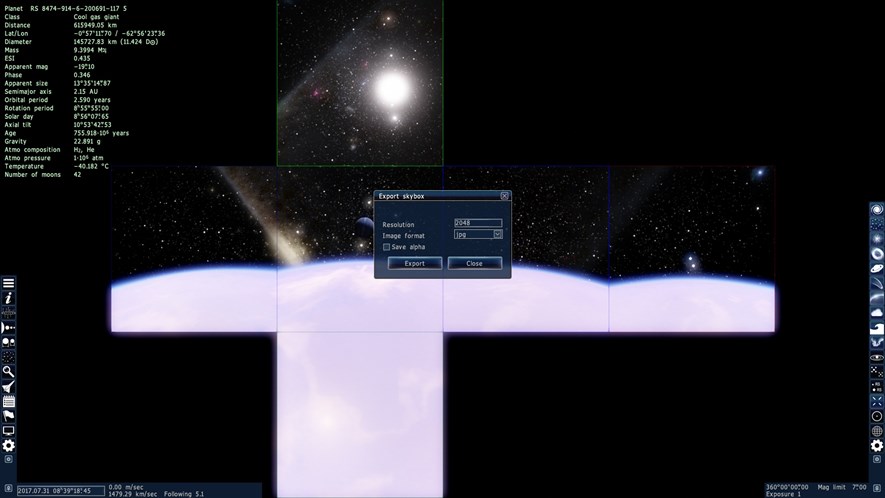
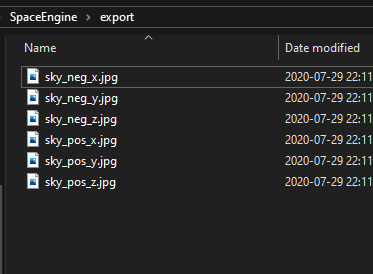
Step 2: Import the skybox into Unity3D and set the wrap mode
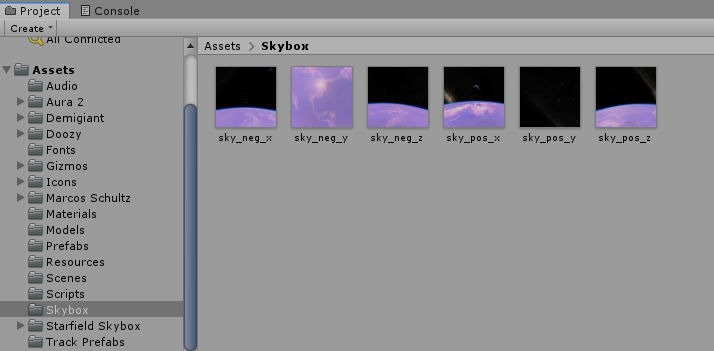
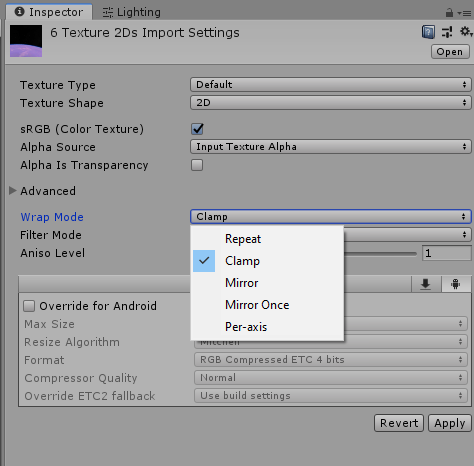
Step 3: Create a material and select the images
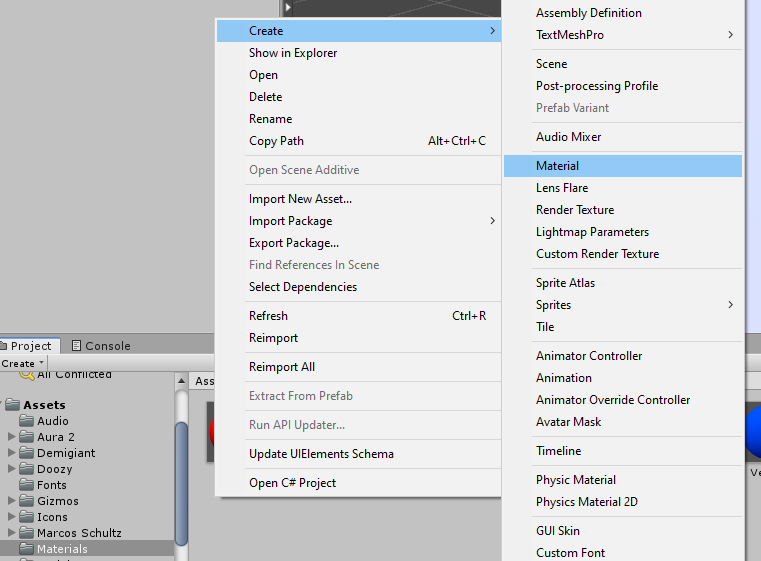
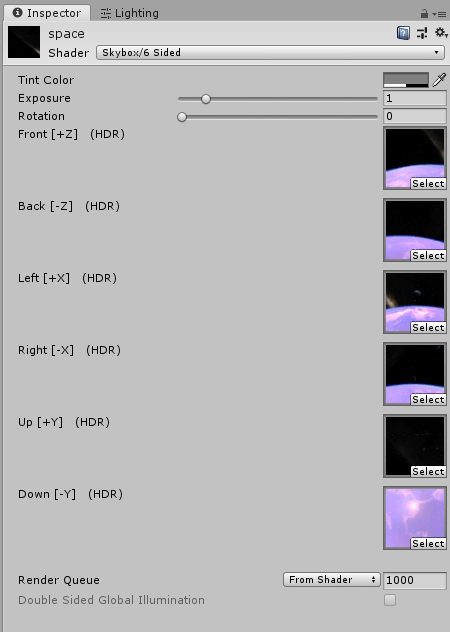
If you are unsure how to map the exported images, they should be set as following:
- Front (+Z): sky_pos_z.jpg
- Back (-Z): sky_neg_z.jpg
- Left (+X): sky_pos_x.jpg
- Right (-X): sky_neg_x.jpg
- Up (+Y): sky_pos_y.jpg
- Down (-Y): sky_neg_y.jpg
Step 4: Set the skybox
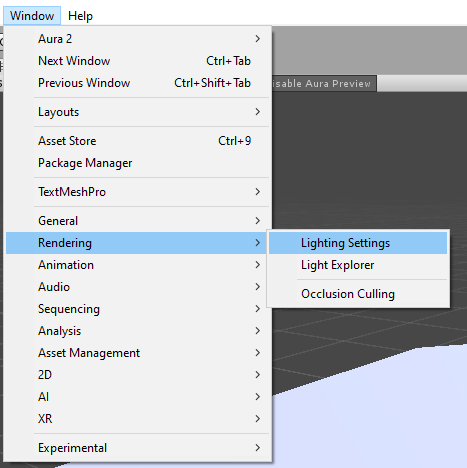
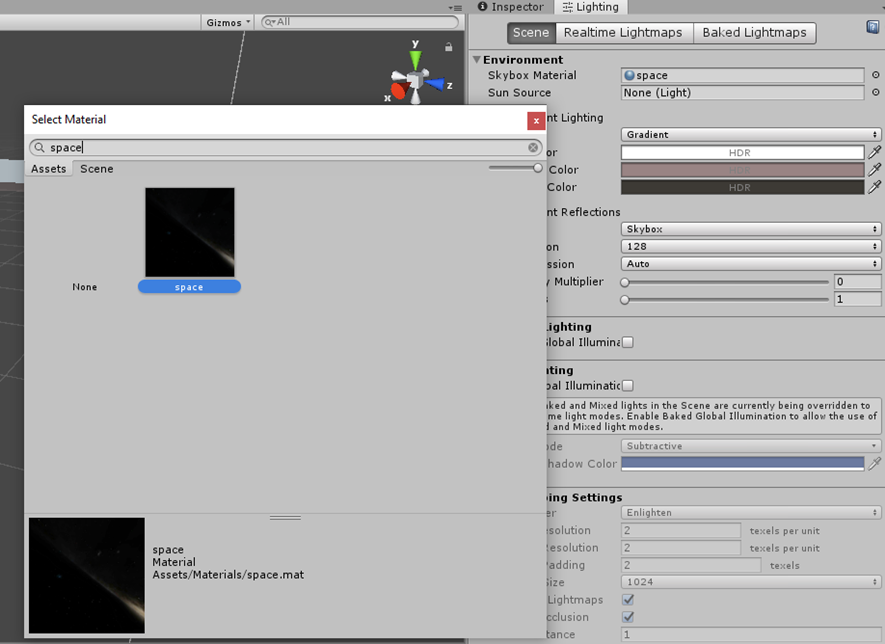
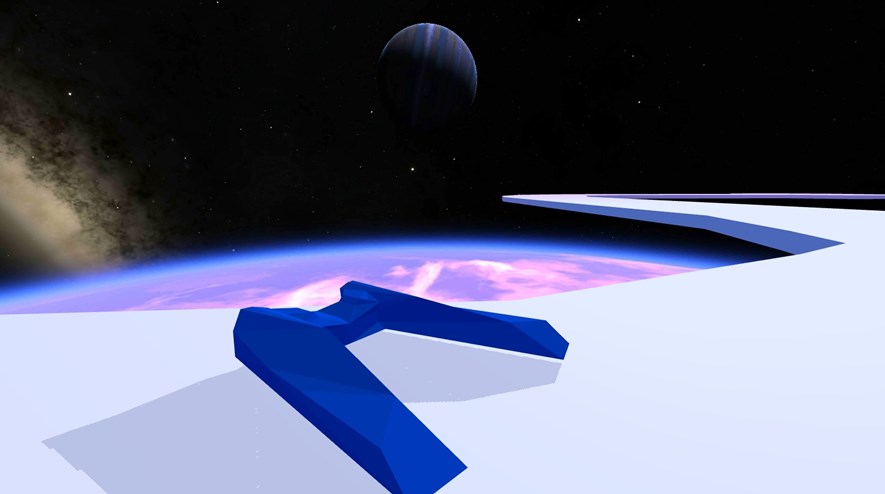
0 Comments
Subscribe to new comments by RSS