
Getting Linux on that Dingoo
Dingoo + Linux = Dingux
In a previous post, I mentioned that installing a version of Linux (called Dingux) on the portable gaming console Dingoo A320 was possible. Well, I finally got around to do it - and I don't regret it. Installation was fairly easy, and a lot of applications and games can now be used on the unit. Even Quake works!
Why Linux?
First off, just the sheer idea of running Linux on this little thing is interesting. But it goes beyond that - if you have ever missed an emulator in the original firmware, it is almost guaranteed to be found here. Some examples include the Atari 2600, Commodore 64, ScummVM and DOS (dosbox). And Doom (PrBoom) runs flawlessly.
Oh, and be aware that attempting to install Dingux will void your warranty and kill your cat. So be careful. If the installation should fail and your Dingoo will end up bricked... tough luck. There are unbricker programs available, but nothing of this is guaranteed to work.
What you need
Dingux will be installed on a memory card, so you will need a MiniSD card (or MicroSD with an adapter) with at least 1GB. Larger is better, and cards up to 8GB in size should be compatible.
Secondly, you will need two pieces of software:
- The dual boot installer. This enables the Dingoo to boot from the original firmware, or from an image on the SD card. Get it from Dingoo-Linux on Google Code.
- Dingux Local Pack. This is the actual Dingux image. There are at least two different ones, I used the one from toddler. It comes with a nice menu, a lot of games and emulators. At the time of writing, the most recent version is 0.35. Find the latest bits from Dingoonity Forums. Look for Local Pack.
Let's get started!
I recommend you use the comprehensive Complete Idiot's Guide To Install Dingux. But instead of the files referred to in the guide (some of which no longer exist), use the files you downloaded in the previous step.
One of the first steps is to connect the Dingoo to your PC and install the drivers from the dual boot package. Windows 7 users will (most likely) get an error message saying that the drivers cannot be installed since they are unsigned. One solution is to just use WinXP instead (which I did). But unsigned drivers can be installed under Windows 7 as well. One way is to reboot the machine, and before Windows starts to load, bring up the Windows boot options by pressing F8. Select "Disable Driver Signature Enforcement" and you will be able to install the drivers. Be aware that since I used Windows XP myself for installing the software, I cannot say if the rest of the flashing process actually works under Windows 7.
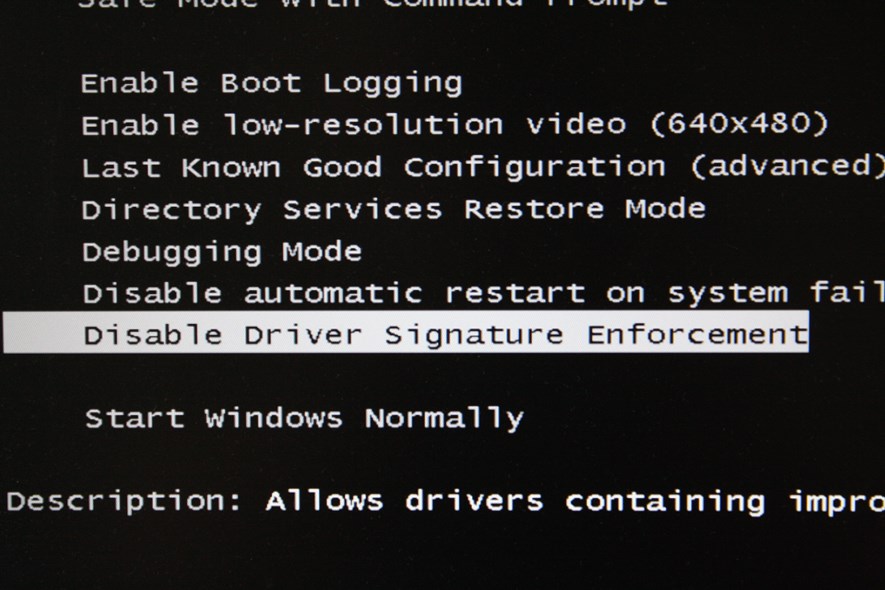
Got Dingux installed?
Hopefully, using the guide and the files above, the installation went smoothly. The original firmware should start if you just start the Dingoo normally, and by holding Select while starting or resetting the unit, Dingux should start.

Optional: Reset mod
As you use Dingux, you will probably find out pretty quickly that the off switch actually doesn't seem to do anything. You can turn off the console from the Settings menu, but often, it is impractical or even impossible to get there. Therefore, you will be forced to reset the console a lot. To press the reset button, you usually need a pen. If you find that inconvenient, try making your own button using a screw. This requires you to take apart the unit, so I'm just carrying around a pen for now.
Actually, I just wanted to play games
There are quite a few games included in the local pack - more than 50, in fact. These are open source games for Linux; a lot of sidescrollers, space shooters and such, and some remakes of older games (like Great Giana Sisters, or Liero).
Under the "Ports" menu, you will find shortcuts to Duke Nukem 3D, Quake, Hexen, Doom, Wolfenstein, and a few more 3D shooters. If you own the original games, you can just copy over the necessary WAD or PAK files to the appropriate folder and you will be able to play. Wolfenstein and Quake already have their shareware files installed so they are ready to be played. More shareware files can be downloaded from here. Wolfenstein, Doom and Duke Nukem run really well. Quake is a bit slow but still quite playable.

As for emulation, it has certainly gotten better. There are a lot of emulators preinstalled, and I haven't had the chance to try all of them yet, but at least I can name a few. Snes games play much better, without the occasional slugginess. And since we now have Atari 2600 emulation, we can finally play ET (gave it a shot... technically, the game works like a charm, but being the worst game ever, it was hardly a satisfying experience). Playing old ScummVM games was a bit tricky using the d-pad instead of a mouse. The sound also stuttered some. Apart from this, it was working well. The GameBoy emulator can play classing (B/W) games and they run smoothly.
I tried using the built-in PDF reader also. The resolution of the screen is the limiting factor here - you will have too zoom and scroll a lot. Documents with complex vector graphics takes some time to load, but otherwise it works quite well.
There is also a simple word processor, in which you use the d-pad in combination with the buttons to type. Quite nifty, and good enough for short messages.
Conclusion
Installing Dingux really opens up a world of possibilities for the Dingoo. A lot of the software (i.e. games) can also be run with none or just some minor tinkering. Recommended. :)
For more information, head over to the Homebrew section of the Dingoonity Forums.
2 Comments
Subscribe to new comments by RSS